1. Why the update?
It’s really important to us that you are getting the most out of your experience as an Open Colleges student. We have made some improvements to your course homepage so that it’s much easier for you to navigate around and find what you’re looking for.
2. What’s new?
- New, user-friendly design
- Interactive drop-down menu for easy access to course content
- Dynamic video content to help you get started in your course (available in your first study period)
- Direct access to support features on the course homepage including FAQs, forums and online enquiry.
3. What’s the same?
All of your course content is still the same and the process for accessing your course materials and submitting your assessment remains unchanged.
You will notice that the navigation panel on the left-hand side of your course homepage is still the same. You can still access your grades, contact your trainer and update your profile from here.
4. How do I navigate around the new course homepage?
It’s easy! We have put together a step-by-step guide (see below) which should cover everything you need to know.
5. Who do I go to for help?
If you have any questions or if there is anything you are unsure about, you can contact the Student Support Team on 1300 650 011 or email studentsupport@opencolleges.edu.au or submit an online enquiry.
Navigation
It’s easy to navigate around your new-look course. Simply start from the top and work your way down!
START
1. If you are in your first study period, you can check out the course welcome video.
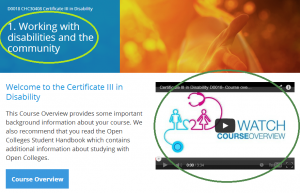
For students in their first study period (as demonstrated in the screenshot to the right) this is the first thing you will see when you land on the course homepage. It provides an introduction to your course and covers things like:
- How to get started in your course
- What to expect in your course
- Any work placement requirements.
2. Read the course overview.
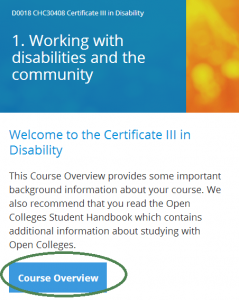
If you are in your first study period, you will find the course overview directly opposite the course video on the left-hand side of the page. For students in all other study periods, you can find your course overview under ‘Course Materials.’ Your course overview includes:
- Learning outcomes of the course
- Overview of your assessments
- Work placement requirements
- The types of support available to you while studying.
To access the course overview, simply click the ‘Course Overview’ button. The document will open in new window. If you want to save a copy to your computer, all you need to do is:
- Right-click on the document and select ‘Save as.’
- Choose the location (i.e. your desktop) and click ‘Save.’
SUPPORT
3. Find support.
It’s now much easier to find support on the course homepage because it’s all in the one place! (See below screenshot).

Simply click on any one of the icons and you will be taken to the relevant page in OpenSpace. For example, if you click on the ‘Student Lounge’ icon, it will take you directly to the Student Lounge in OpenSpace; if you click on the ‘FAQs’ icon, it will take you to our FAQ Knowledge Base.
WORK PLACEMENT
4. Access your work placement materials (if applicable for your course).
You will now find all of your work placement materials, resources and assessments in the one place.
 Simply click on the ‘Work Placement’ icon (as shown in the screenshot above) and it will direct to you a page containing:
Simply click on the ‘Work Placement’ icon (as shown in the screenshot above) and it will direct to you a page containing:
- Workplace Assessment Guide (WAG)
- All relevant work placement forms and documentation
- Support kits.
COURSE MATERIALS
5. Find course materials.
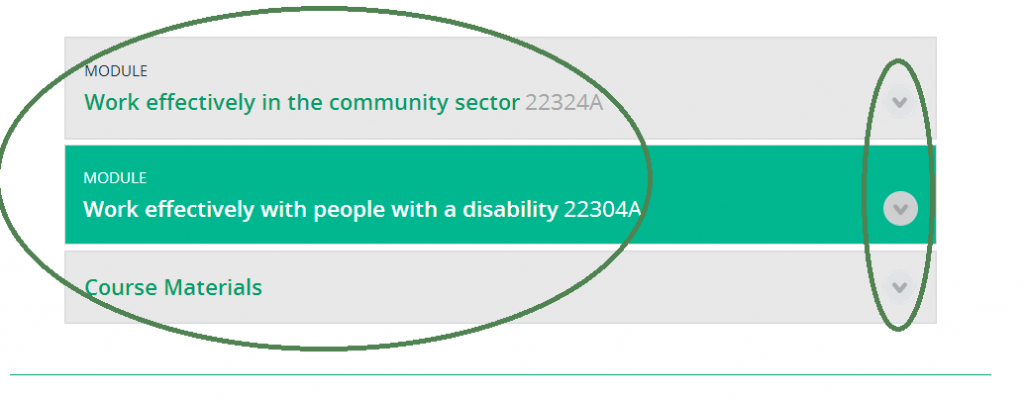
If you scroll further down the page, you will find your course materials. We have created an interactive drop-down menu (as shown in the screenshot to the right) to display course content. This means that you can control how much (or how little) you see at any one time.
The content is displayed in a logical order that follows the ‘hierarchy’ of your course.
- There will be a tab for each of the ‘Modules’ of learning, typically related to content within a student workbook (by name and code). To expand each section individually, simply click on the name of the module itself or the drop-down arrow to the right. Once expanded, you will see all of the learning materials for that module including your student workbook, assessments and additional resources. To ‘collapse’ or ‘hide’ the content, simply click on the arrow again.
- Underneath the ‘Modules’ tabs you will see a tab called ‘Course Materials.’ To expand this section, you can either click on the name itself or the drop-down arrow to the right. Once expanded, you will find your ‘Course Overview.’
6. Download your student workbook.
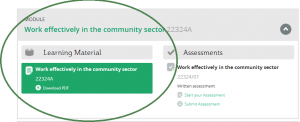
When you click on a module, (as shown in the screenshot to the right) you will see all of the content related to that module. This will include:
- Your student workbook
- Additional resources
- Assessments.
To download the student workbook, simply click the ‘Download PDF’ button. The document will open in new window.
If you want to save a copy to your computer, all you need to do is:
- Right-click on the document and choose the ‘Save as’ option
- Choose the location (i.e. your desktop)
- Click ‘Save.’
7. Complete your assessments.
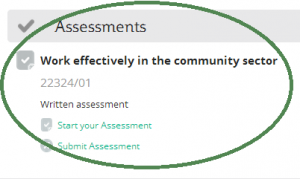
Directly next to your learning materials, you will find the assessment(s) to complete for that module. This section will include:
- The name of the module
- The assessment type (e.g. written assessment)
- A quick link to download and start your assessment
- A quick link to upload and submit your assessment.
